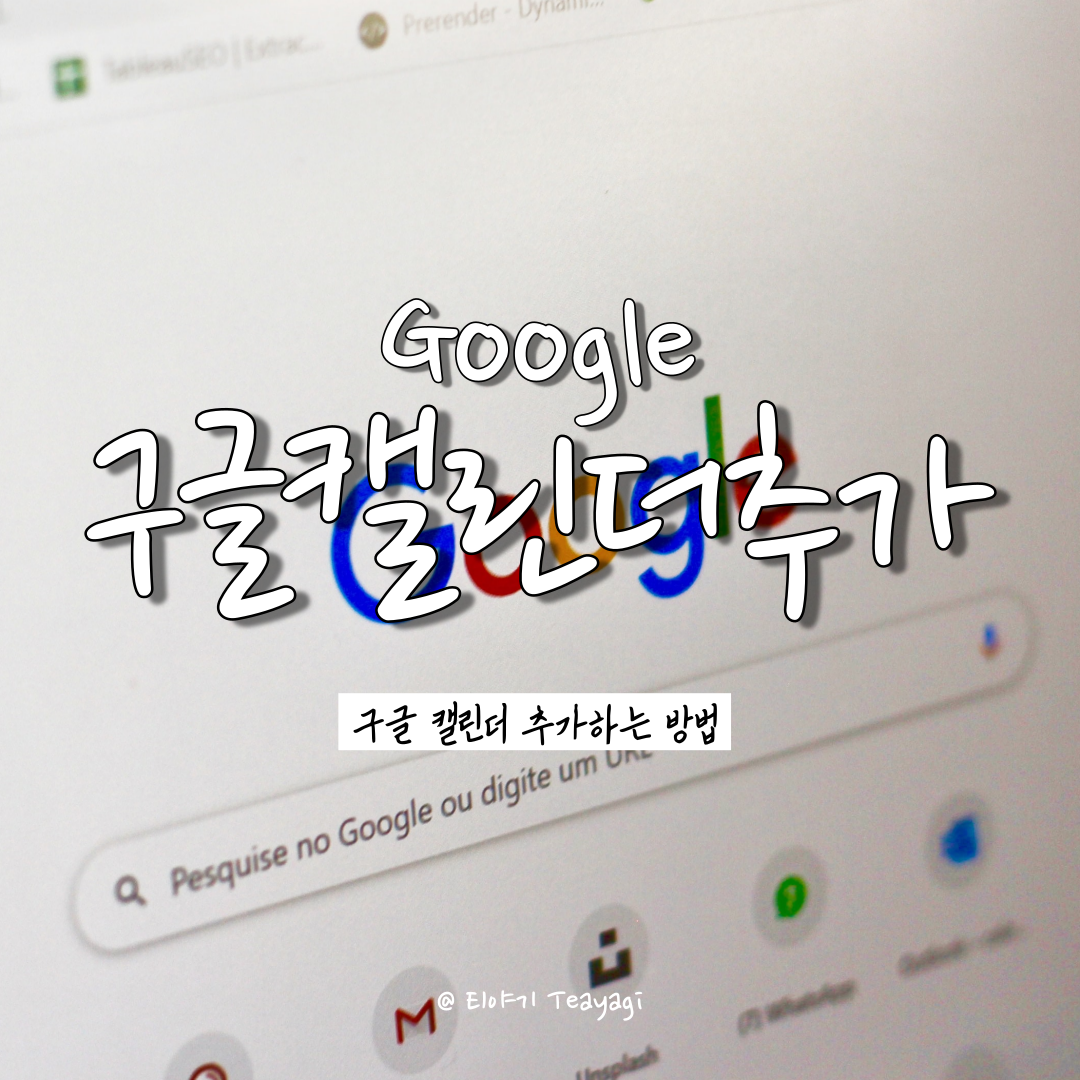
회사 안에서 일하는 직장인과 밖에서 일을 하는 프리워커에게 가장 사랑받는 플랫폼은 단연 구글이다. 여러 가지 프로그램이 하나의 플랫폼 위에 올라와 있기도 하고, 서로 간의 호환성이 좋을 뿐만 아니라 관련자들과 공유를 하기에도 불편함이 없어 모든 이들의 사랑을 받는 편이다. 오늘은 그중에서 업무 일정은 물론 개인 일정 관리에도 편리한 구글 캘린더 추가 방법에 대해 알아보려고 한다.
구글 캘린더(Google Calendar) 새 캘린더 추가 방법
STEP 1 : 구글 캘린더 화면 접속 > 좌측 하단 '다른 캘린더' 중 플러스(+) 버튼 클릭
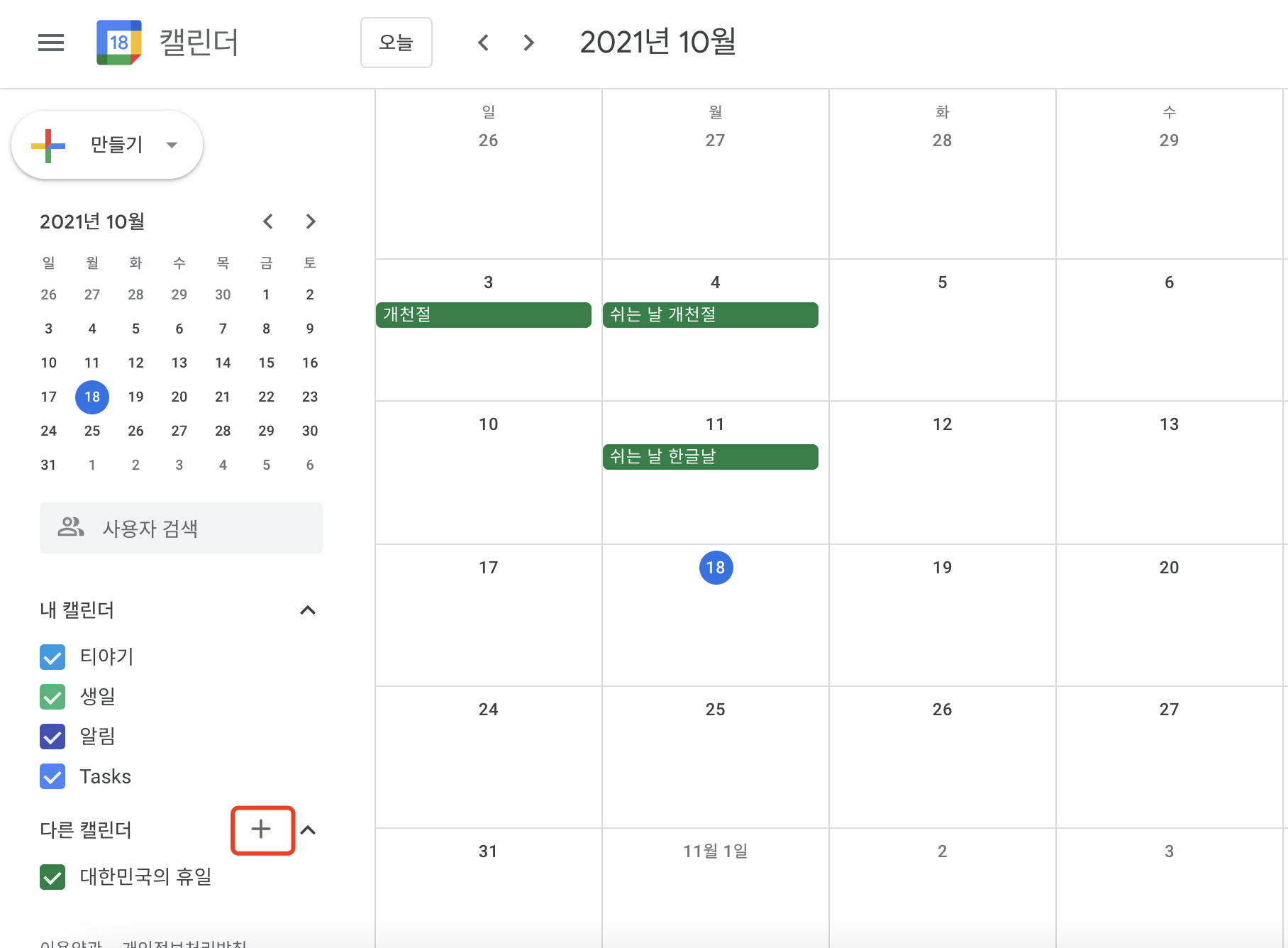
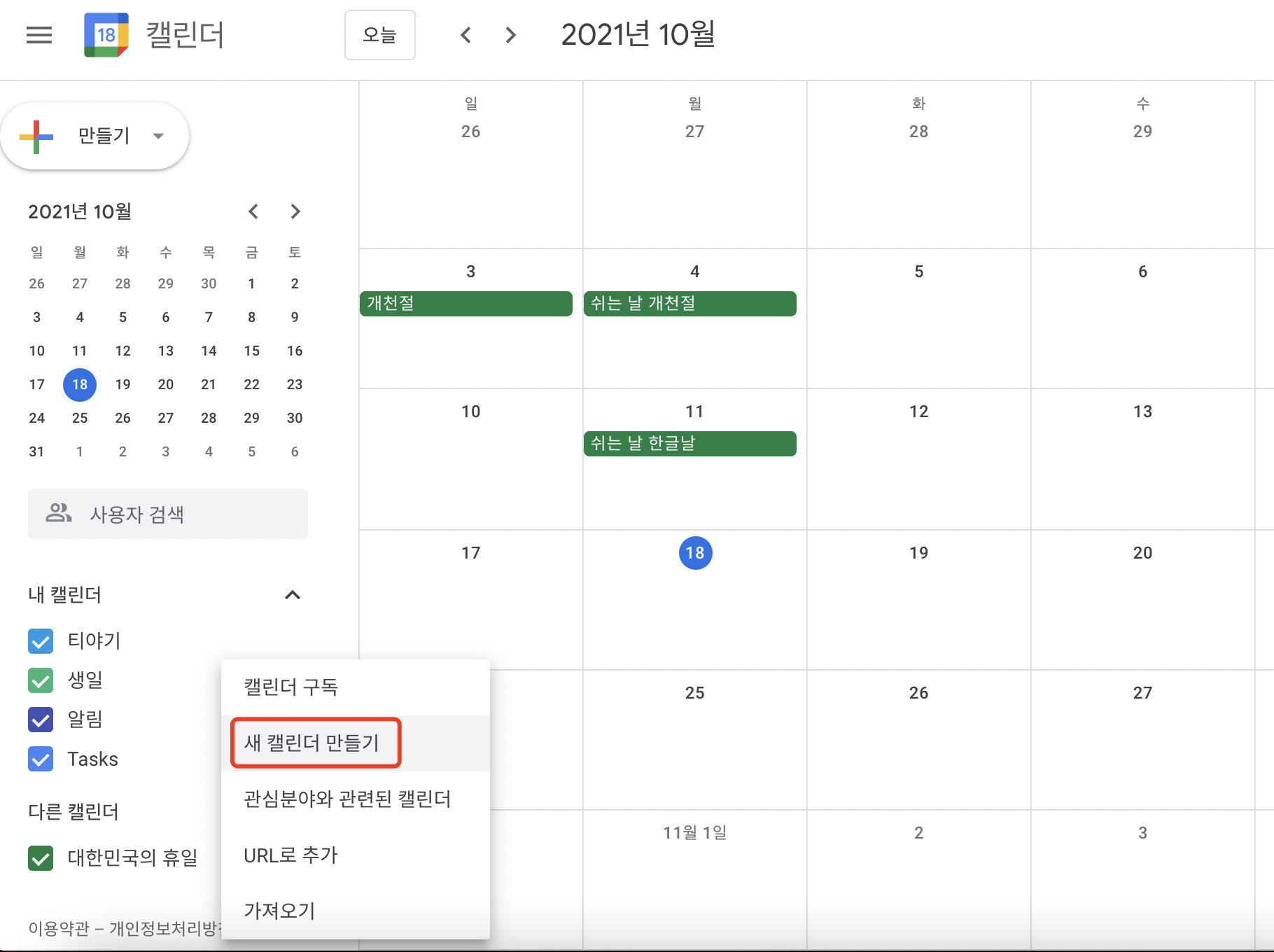
구글 캘린더(Google Calendar)에서 새 캘린더를 추가하는 방법은 아주 간단하다. 우선 구글 캘린더 화면에 접속한 뒤에 좌측 하단에 있는 다른 캘린더 항목에서 플러스 (+) 버튼을 클릭하자. 그럼 콤보 박스가 오른쪽에 열리면서 세부 메뉴를 선택할 수 있다. 이때 새 캘린더 만들기를 클릭하면 새 캘린더 만들기 페이지로 이동하며 추가 설정을 할 수 있다.
STEP 2 : 새 캘린더 세부 설정 (이름 및 설명 등)
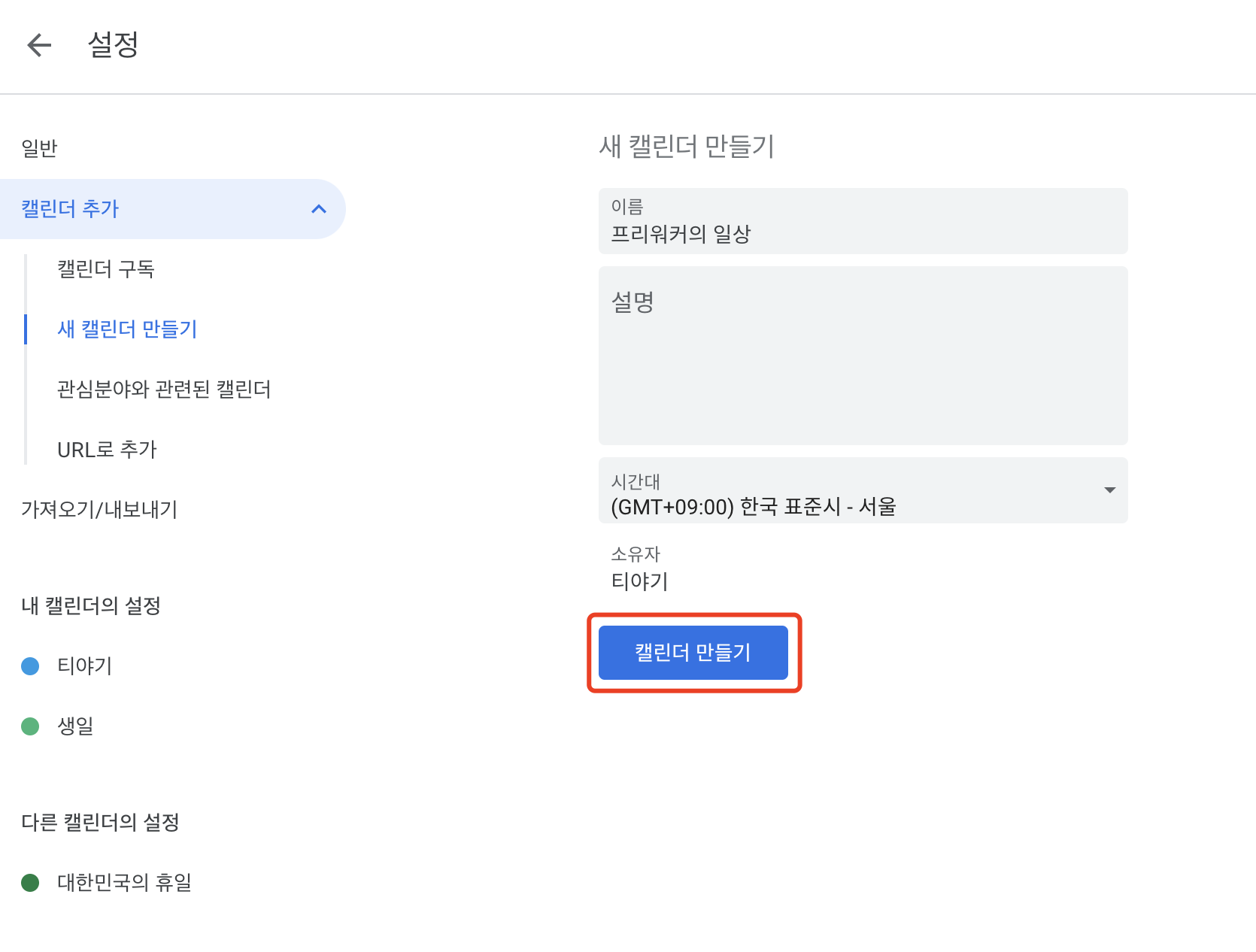
새 캘린더 만들기 페이지에서는 신규 생성하려고 하는 캘린더에 대한 세부 설정을 할 수 있다. 특별히 설정을 하고 싶은 게 있는 경우에는 이 페이지에서 원하는 대로 설정을 하면 되고, 별다른 설정이 필요하지 않다면 이름과 시간대만 간단하게 변경한 뒤 캘린더 만들기 버튼을 클릭하면 된다. 참고로 시간대는 내가 위치한 지역의 시간대를 자동으로 판단해서 디폴트 값으로 넣어주고 있다.
STEP 3 (Optional) : 사용자 공유 설정
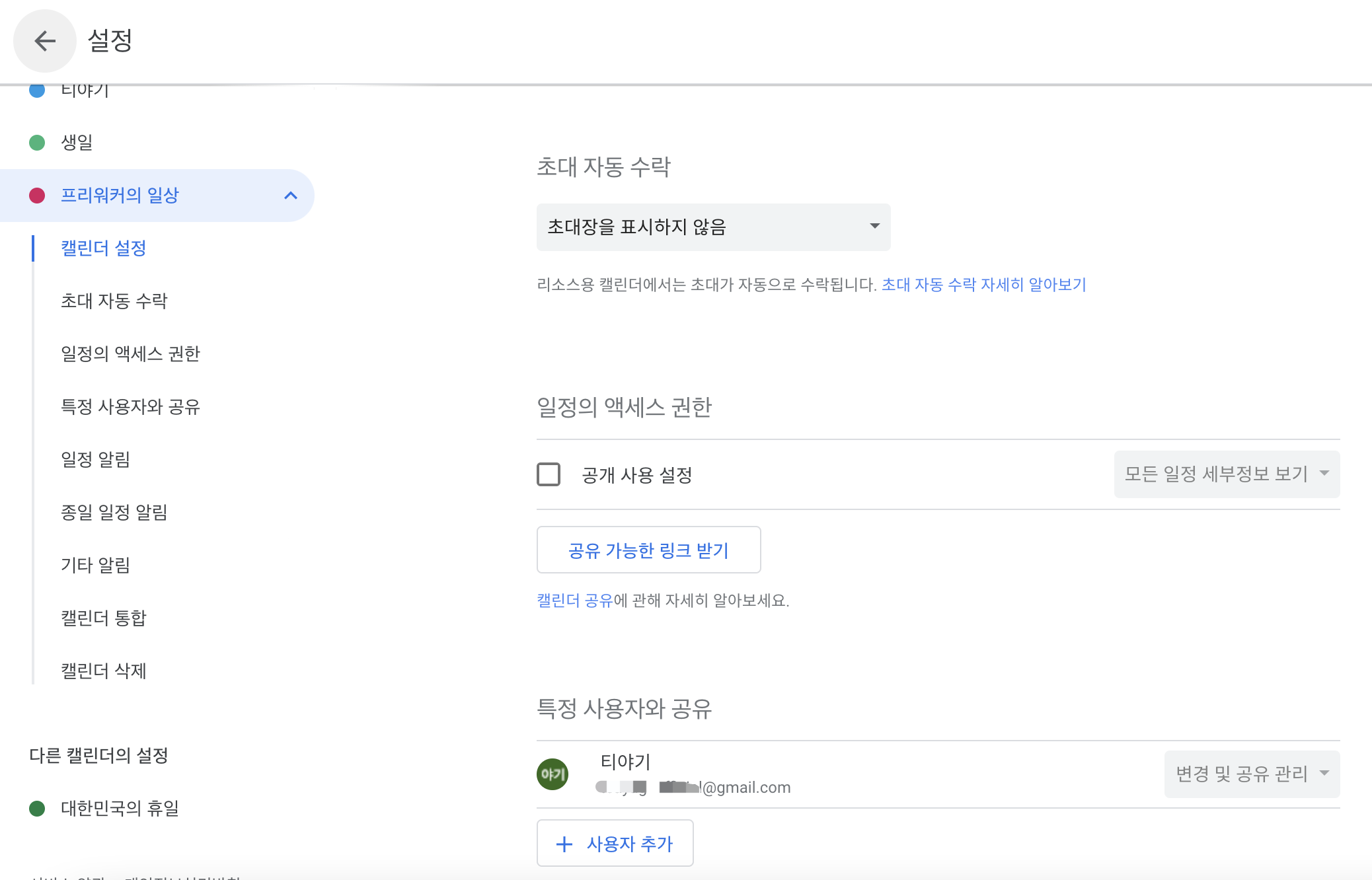
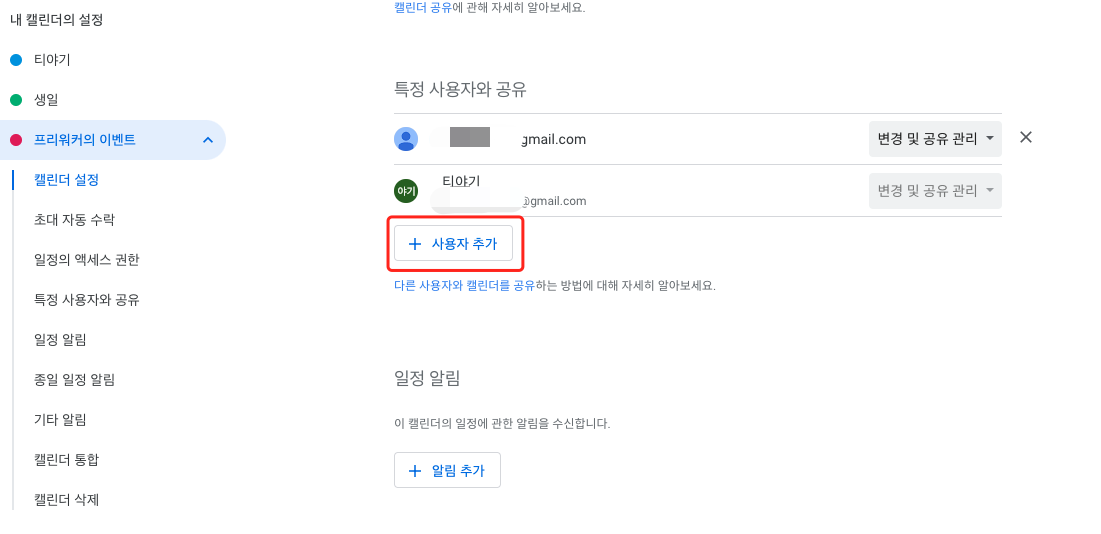
캘린더가 만들어졌다면 사용자 공유를 설정할 수 있다. 보통 구글 캘린더는 내 개인 일정을 관리하기 위해 사용하는 경우도 있지만 모임이나 관련자들과 함께 공유 일정을 관리하거나 업무용으로 사용하는 경우가 많기 때문에 그럴 때는 이 공유 기능을 활용하면 좋다.
공유를 할 수 있는 방법은 다양한데, 공유 대상이 많지 않은 경우에는 특정 사용자와 공유 기능을 사용하는 게 가장 편리하다. 우선 공유를 희망하는 캘린더의 설정 페이지에 접속한 뒤에 '특정 사용자와 공유' 항목 중 하단에 위치한 '사용자 추가' 버튼을 클릭하자. 그럼 아래와 같은 팝업창이 뜬다.
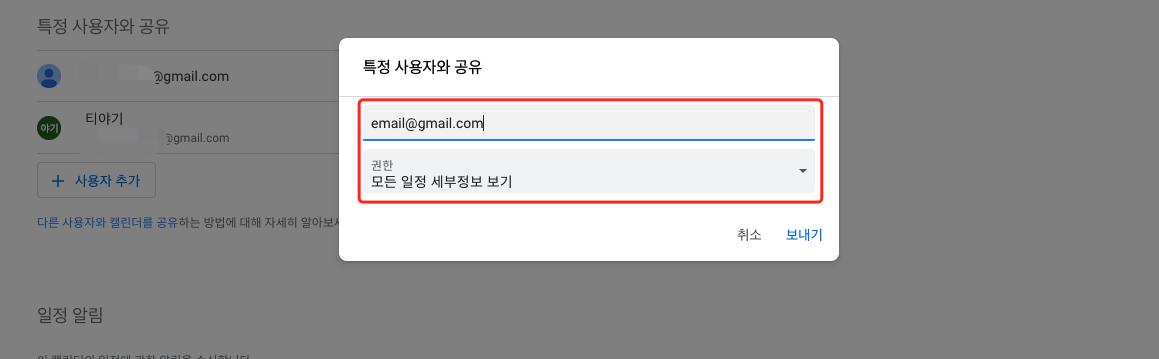
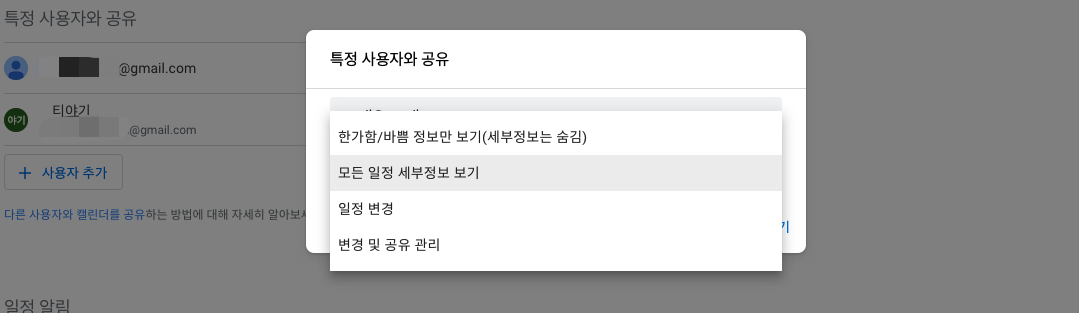
팝업에는 이메일을 입력할 수 있는 입력창 하나, 권한 설정하는 선택창 하나가 있는데, 이메일 입력창에는 내가 공유를 하고 싶어하는 사람의 이메일 주소를 입력하면 된다. 권한은 총 4가지로 설정할 수 있다. 관리자 기능은 '변경 및 공유 관리'이고 단순 일정 공유를 원하는 경우에는 모든 일정 세부 정보 보기 또는 일정 변경 권한을 부여하면 된다.
- 한가함/바쁨 정보만 보기 (세부정보는 숨김)
- 모든 일정 세부정보 보기
- 일정 변경
- 변경 및 공유 관리
오늘은 이렇게 구글 캘린더(Google Calendar)에서 새 캘린더를 추가하는 방법에 대해서 알아보았다. 대체로 쉽게 사용할 수 있게 되어 있지만 자세한 기능 설정 방법을 모르면 쓰지 못하고 넘어가는 기능이 많을 수 있는 구글. 모두가 구글이라는 플랫폼을 효율적으로 사용할 수 있기를 바라며 앞으로도 미지의 구글을 즐겁게 탐구해 보고자 한다. 그럼 이만!
모든 글과 자료, 이미지는
무단 도용 및 불펌, 2차 수정을 금지합니다
© 티야기 Teayagi all rights reserved.