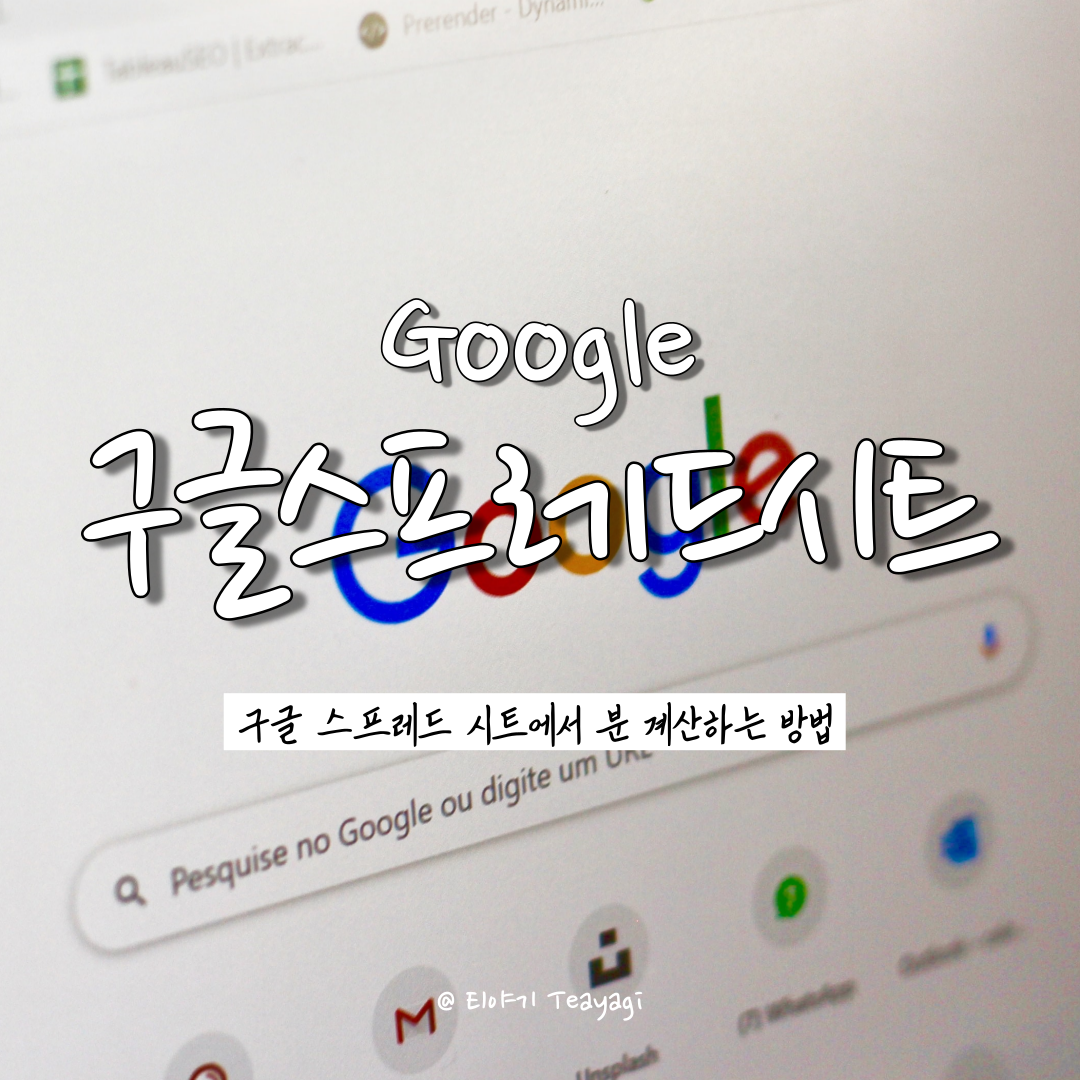
개인 문서를 만들 때는 수식 입력이 편하고 대량의 데이터를 가공할 수 있는 엑셀을 자주 사용하지만, 공동 작업이 필요할 때나 공유가 잦을 때는 구글 스프레드시트를 사용하는 편이다. 구글의 가장 큰 장점은 바로 이런 거지. 그래서 오늘은 함께 일할 때 요긴하게 쓰일 수 있는 구글 스프레드시트 꿀팁에 대해 알려주려고 한다. 그 첫 번째 꿀팁은 구글 스프레드시트에서 시간을 계산하는 방법이다.
구글 스프레드시트 시간 (시:분 / 분 단위) 계산하기 - 첫 번째 방법
직원들의 초과근무시간을 계산하거나, 지표 문서를 만들 때에 종종 경과 시간을 계산해야 하는 때가 생긴다. 예를 들어 출근 시간이 9:00이고, 정시 퇴근 시간이 18:00 일 때, 각 직원별로 초과근무시간을 계산할 때 이 기능이 필요하다. 하지만 때때로 수식을 적용했을 때 계산이 제대로 안 되는 경우가 많다. 우선 아래와 같은 경우에 경과 시간 계산은 어떻게 해야 할까?
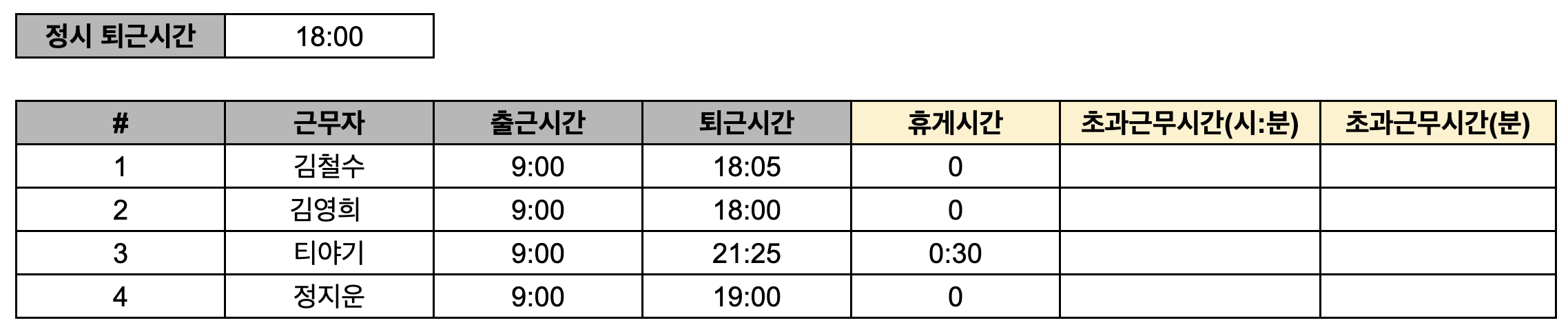
경과 시간 계산하는 수식
초과근무시간 = 퇴근시간 - 정시 퇴근시간 - 휴게시간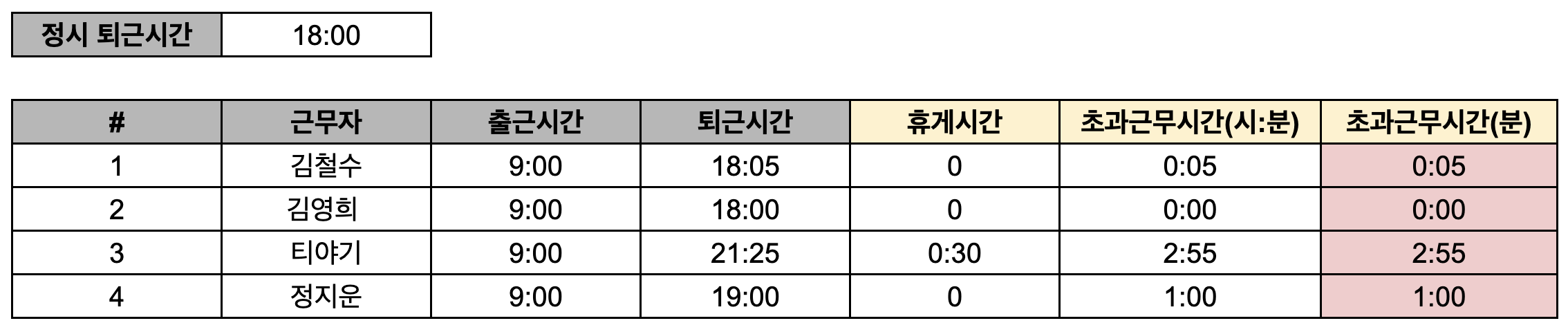
초과근무시간은 위 수식을 적용하면 아주 쉽게 구할 수 있다. 정시 퇴근시간은 하나의 열에 들어가 있기 때문에, $로 고정을 하지 않으면, 복사 + 붙여 넣기 할 때 열이 옮겨 다녀 계산이 정확하게 되지 않을 수 있으니 꼭 열과 행 앞에 $를 넣어서 고정을 해 주도록 하자. 그런데 여기서 문제가 하나 생긴다. 바로 위 수식을 적용하면 초과근무시간이 시:분의 형태로만 표시된다. 만약 분 단위로 보고 싶다면 어떻게 해야 할까?
경과 시간 분 단위로 표시하는 방법
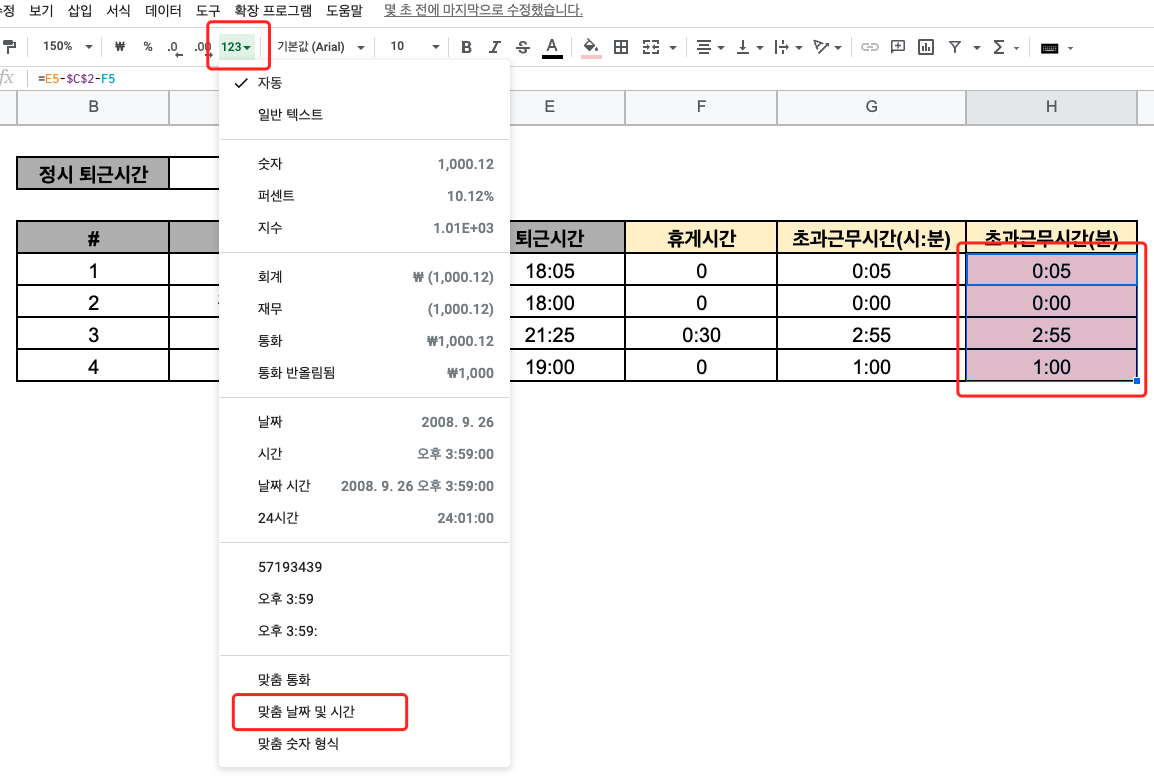
우선 분 단위로 표시하고 싶은 영역을 선택하고서 좌측 상단에 있는 123으로 표시된 버튼을 클릭하자. 123으로 표시된 버튼은 서식을 변경할 수 있는 버튼이다. 123으로 표시된 버튼을 클릭하고 맨 아래쪽에 있는 맞춤 날짜 및 시간 메뉴를 선택하자. 그럼 세부 설정을 할 수 있는 팝업창이 하나 열린다.
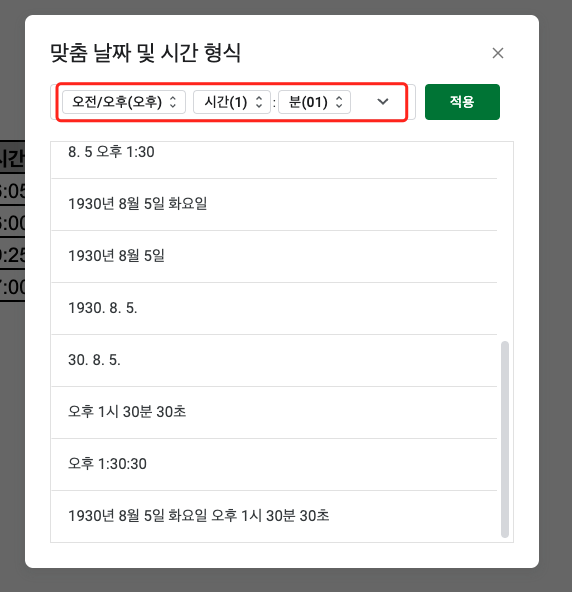
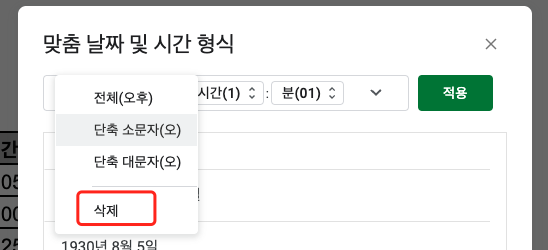
맞춤 날짜 및 시간 형식 팝업창에 들어가면 오전/오후 시간(1) 분(01)의 형태로 서식이 기재되어 있는 걸 확인할 수 있다. 우리는 해당 영역에서 시:분 단위가 아닌 분 단위로만 데이터를 보고 싶기 때문에 우선 기 입력되어 있는 서식 정보를 모두 삭제해 줘야 한다. 삭제 방법은 간단하다. 각 항목을 클릭하면 나오는 드롭다운 메뉴에서 삭제 메뉴를 클릭하면 된다.
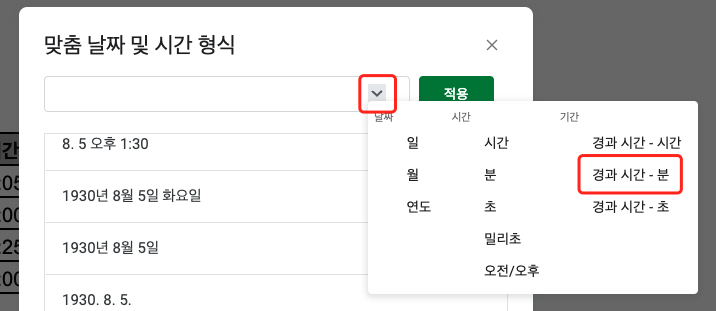
기 입력된 서식 정보를 모두 삭제했다면, 적용 버튼 왼쪽에 있는 아래 화살표 버튼을 클릭하자. 그러면 날짜와 시간 형식을 맞춤 설정할 수 있는 세부 메뉴가 노출된다. 우리는 여기서 경과 시간 - 분을 선택해야 한다. 메뉴 선택이 완료되었다면 적용 버튼을 눌러주자.
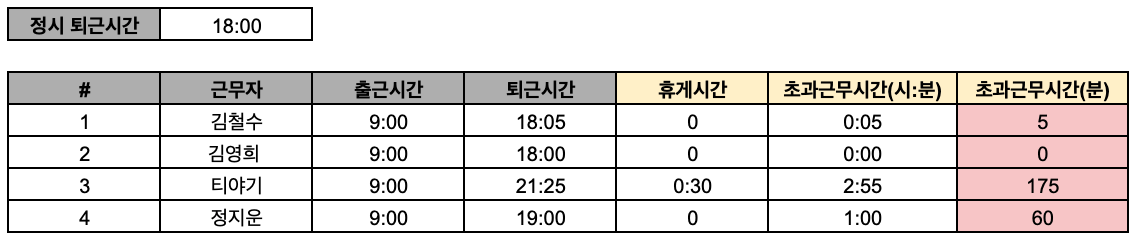
위 내용을 그대로 잘 따라 했다면 기존에 시:분 형식으로 보이던 데이터가 분 단위로 잘 바뀌어 있는 것을 확인할 수 있다. 서식 적용 후에 보이는 데이터가 본인의 목적과 일치하지 않는다면 서식을 바꿔주면 된다.
구글 스프레드시트 시간 (시:분 / 분 단위) 계산하기 - 두 번째 방법
이렇게만 보면 경과 시간을 계산하는 게 참 쉬워 보이는데, 시간 서식에 따라서 이 방법이 제대로 적용되지 않는 경우가 있다. 바로 시간의 서식이 24시간 기준으로 보이는 게 아니라 12시간 기준으로 오전과 오후가 나뉘어 표시될 때는 첫 번째 방법을 그대로 적용하면 아래 빨간색으로 표시된 부분처럼 초과근무시간이 제대로 나오지 않는다.

초과근무시간을 구하는 수식 자체에 문제가 있는 건 아니고, 초과근무시간을 표시하는 서식의 문제라고 할 수 있겠다. 이때는 아래와 같이 초과근무시간을 표시하는 부분의 서식을 변경해 주도록 하자.
경과 시간 시:분 단위로 표시하는 방법 - 12시간 기준

위에서 분 단위로 서식을 바꿀 때 들어갔던 맞춤 날짜 및 시간 형식 페이지로 다시 들어가야 한다. 아까 분 단위로 데이터를 노출하고 싶을 때는 경과 시간 - 분 만 선택했는데, 이번에는 시:분 단위로 데이터를 노출해 줘야 하니 경과시간 - 시간과 경과시간 - 분을 선택하자. 여기서 주의해야 할 것은 시간과 분 사이에 ':'를 입력하고 적용 버튼을 눌러야 한다. 설정을 완료하고 난 뒤에 적용 버튼을 누르면 잘 적용되어서 보일까?

적용 버튼을 눌러보니 뭔가 이상한 점이 하나 있다. 초과근무시간이 노출되는 형태가 아까 24시간 기준으로 시간이 적용되었을 때와는 뭔가 다른 느낌이다. 철수의 초과근무시간은 24시간 기준으로 시간이 표시되었을 때는 분명 0:05 였는데, 12시간으로 시간이 표시되었을 때 서식을 적용하니 0:05가 아닌 0:5로 표시되고 있다. 뭐가 문제인 걸까?
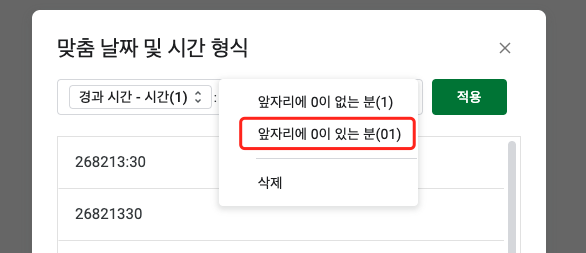
맞춤 날짜 및 시간 형식에 들어가 보면 앞자리에 0이 없는 분 (1)로 표시되어 있는 것을 확인할 수 있다. 우리는 여기서 앞자리에 0이 있는 분 (01)로 설정을 바꾸고 적용 버튼을 눌러줘야 한다. 이번에 적용 버튼을 누르니 아래와 같이 초과근무시간 시:분이 24시간 기준으로 시간이 표시되었을 때와 동일하게 잘 표시되고 있다.

오늘은 이렇게 경과 시간을 계산하는 방법에 대해 알아보았다. 구글 스프레드시트는 기능이 많지만 세부 설정을 해 줘야 하는 항목이 많아서 원하는 대로 데이터를 보는 게 힘들 수도 있다. 하지만 설정 방법이 어렵지 않으니 꼭 기능들을 잘 사용해서 원하는 데이터를 볼 수 있기를 바라며 본 포스팅을 마친다.
모든 글과 자료, 이미지는
무단 도용 및 불펌, 2차 수정을 금지합니다
© 티야기 Teayagi all rights reserved.