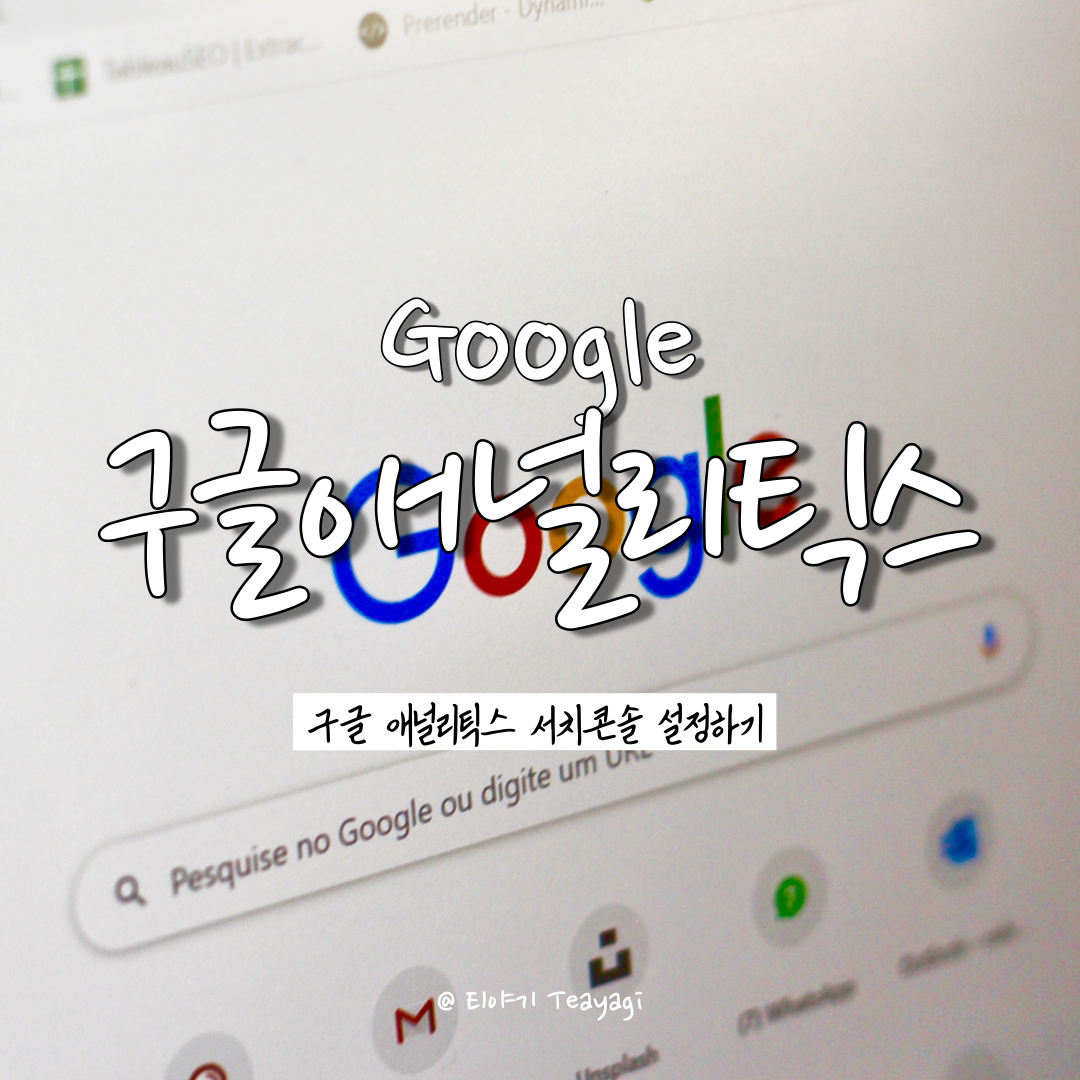
이전의 두 포스팅을 통해서 구글 애널리틱스 계정을 생성하는 방법과 함께 구글 애널리틱스와 애드센스 계정을 연결하는 방법에 대해서 알아보았다. 그리고 오늘은 구글 애널리틱스의 기본 설정을 하는 방법에 대해서 알아보려고 한다. 구글 애널리틱스를 통한 데이터 분석을 위해서 초기 설정을 해줘야 하는 것들이 몇 가지 있는데 이번에는 인구 통계 및 관심 분야 데이터 수집 방법과 서치 콘솔 설정 방법에 대해서 알아볼 예정이다.
구글 애널리틱스 인구 통계 및 관심 분야 데이터 수집 설정하기
인구 통계는 사용자의 성별과 연령에 대한 데이터를 볼 수 있는 영역이라고 한다. 예를 들어 'A라는 페이지에서 20대 남성의 이탈률이 높은 이유는 무엇일까?'와 같은 데이터를 보고 싶거나 본인이 운영하는 온라인 홈페이지가 특정 성별 또는 연령에 타겟팅이 되어 있을 경우 인구 통계 설정을 꼭 활성화해 줘야 한다고 한다.
관심 분야는 사용자가 선호하는 주제를 의미한다. 여행, 음식, 힐링과 같은 키워드라고 생각하면 이해가 쉬울 것 같다. 구글에서 이러한 인구 통계와 관심 분야 데이터를 수집하는 것은 정확도가 100%라고 할 수는 없지만 데이터 분석에는 분명 어떠한 실마리를 제공해 줄 수 있을 것 같다. 활성화 방법이 어렵지도 않으니 우선 활성화를 해 두고, 필요에 따라서 수집된 데이터를 활용하도록 하자.
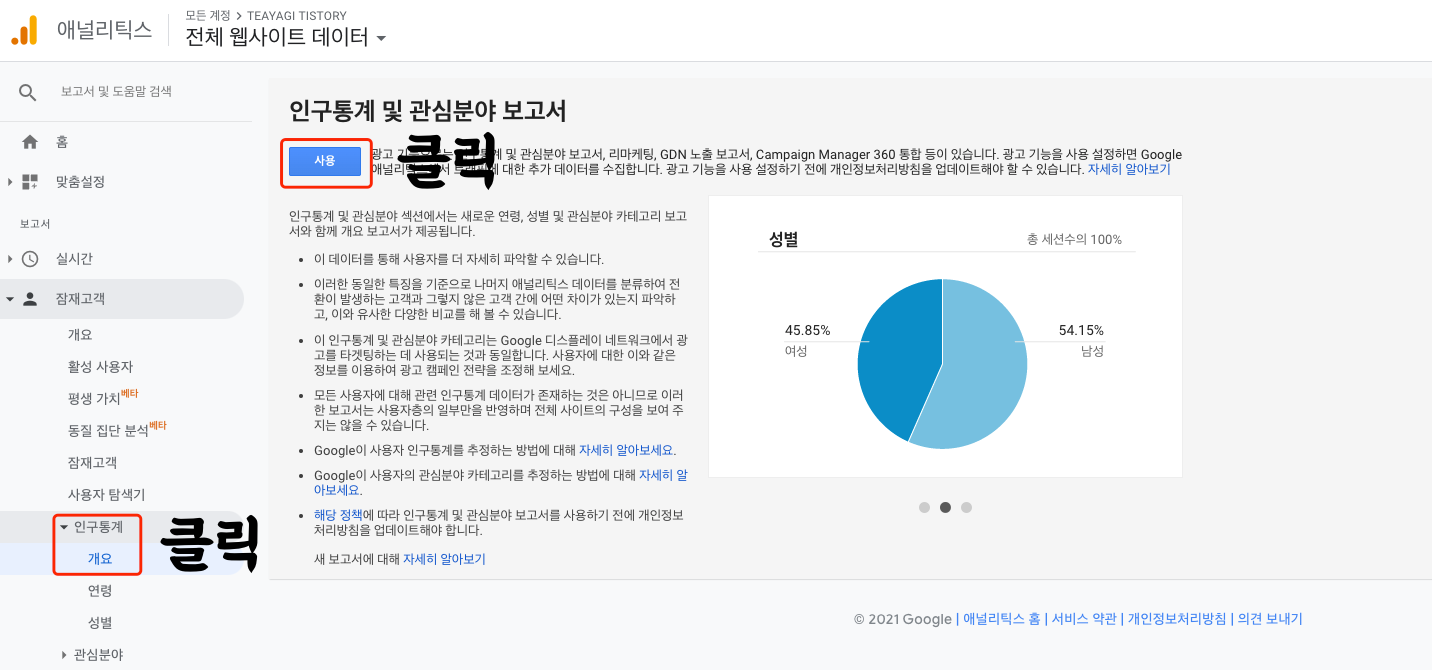
인구통계 및 관심분야 보고서를 활성화하는 방법은 아주 간단하다. 바로 구글 애널리틱스의 관리자 페이지에 접속한 뒤 보고서 > 잠재고객 > 인구통계 > 개요 메뉴를 클릭하고 해당 페이지에서 사용 버튼을 누르면 활성화가 완료된다. 사용 버튼을 클릭해서 해당 기능을 활성화해놓기만 하면 구글에서 자동으로 데이터를 수집해 주고 아래와 같이 차트형 보고서를 제공해 준다. 꼭 쇼핑몰 운영자가 아니더라도 연령 및 성별에 타겟팅된 콘텐츠 제작 시 참고하기에 좋을 것 같다.

구글 애널리틱스 서치 콘솔 설정하기
서치 콘솔(Search Console)은 내 사이트에 방문한 사람을 모니터링하는 도구이다. 국가, 기기, 키워드 등에 대한 데이터를 세부 분석할 수 있다. 여기까지만 들으면 의문 하나가 생긴다. 구글이 직접 수집해 주는 데이터만으로는 부족한 걸까? 구글 애널리틱스의 서치 콘솔은 왜 필요한 걸까?
서치 콘솔은 구글과 애널리틱스의 특징 때문에 별도 설정이 필요하다. 구글 애널리틱스(Google Analytics / 이하 'GA')가 정보를 수집할 수 있는 건 리퍼러(referer)라 불리는 녀석 덕분이다. 여기서의 리퍼러란 사이트 방문 전 사용자가 머물렀던 바로 직전 페이지 정보를 의미한다. 예를 들어 다음에서 '구글 애널리틱스'라는 키워드를 검색하여 내 블로그에 사용자가 방문했다면 GA는 이 리퍼러를 통해서 '오호? 얘는 구글 애널리틱스라는 키워드로 검색하고 들어왔구나' 하고 알아차리게 되는 것이다.
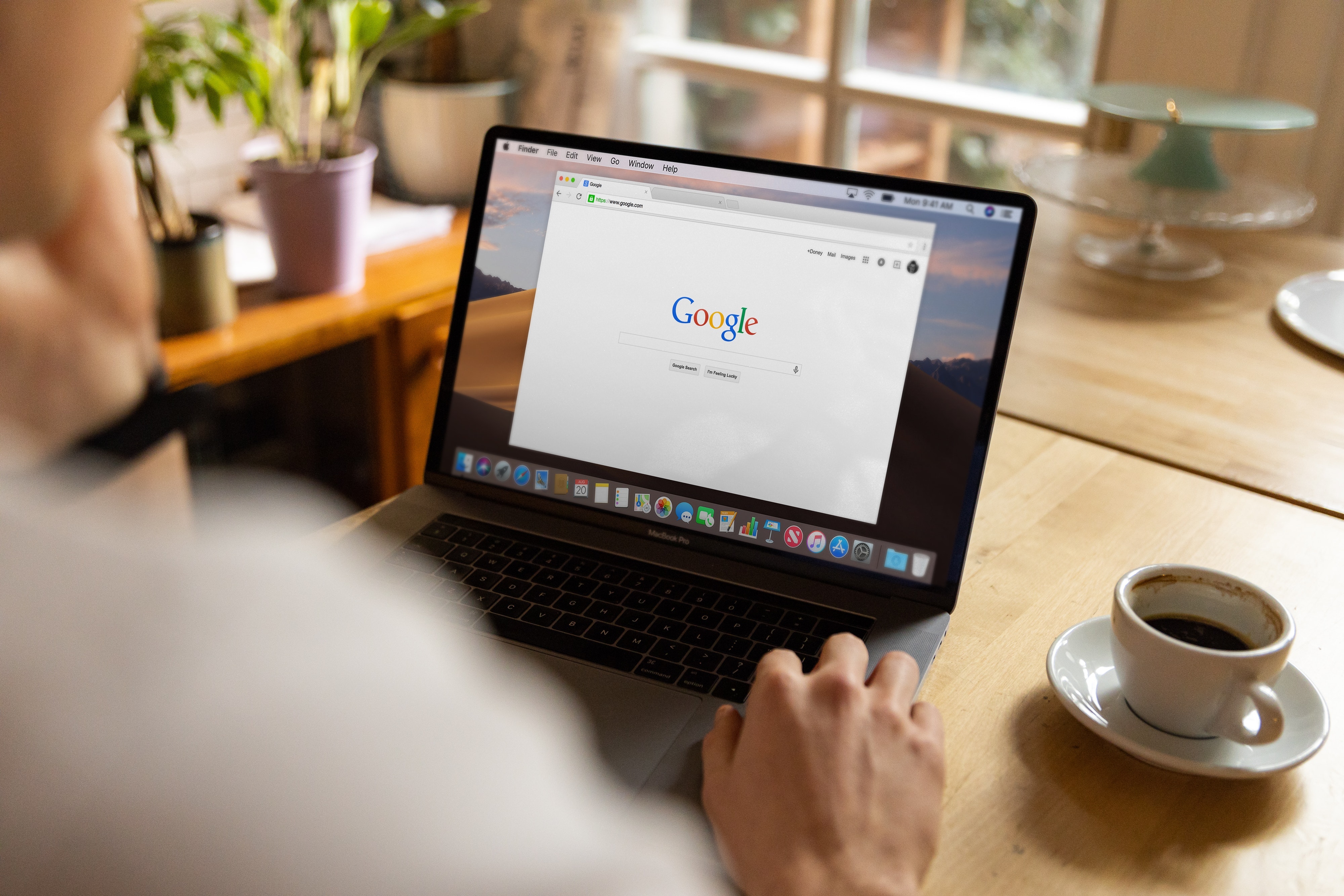
그런데 문제는 구글에서는 이 리퍼러 정보를 노출하지 않는다는 것이다. 구글 애널리틱스는 리퍼러로 정보를 수집하는데, 엄마인 구글은 리퍼러를 노출하지 않는 혼돈의 정책이랄까? 그래서 구글에서 검색어 수집을 하기 위해서는 GA에서 서치 콘솔을 설정해 줘야 한다. 그래도 걱정할 건 없다. 서치 콘솔 설정 방법도 아주 간편한 편이니 말이다.
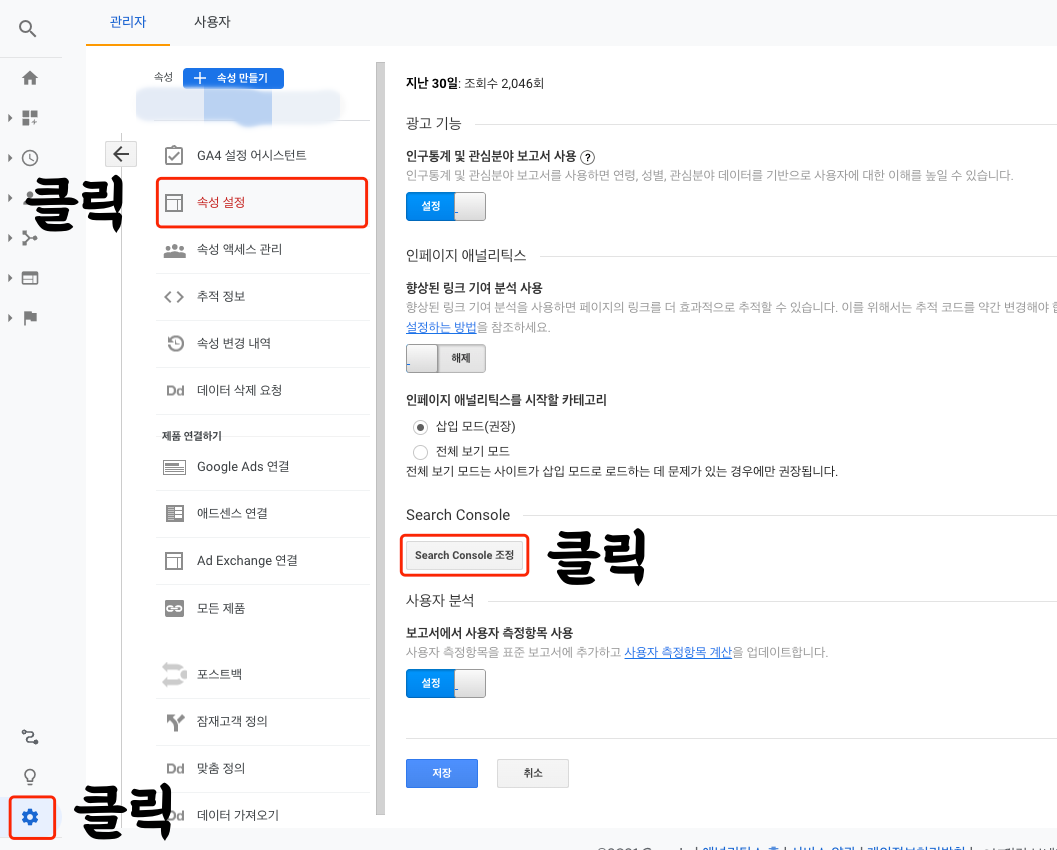
우선 이전에 인구통계 및 관심분야 보고서를 활성화했을 때와 동일하게 관리자 페이지에 접속 후 속성 설정 메뉴를 클릭해 주자. 그러면 페이지 중간 정도에 'Search Console 조정'이라는 버튼이 보인다.

이 버튼을 클릭하면 위 이미지와 같이 Search Console 설정하는 페이지가 나오고 그 아래에 작은 글씨로 '추가' 텍스트 링크가 노출되는데 해당 링크를 클릭해 주도록 하자.
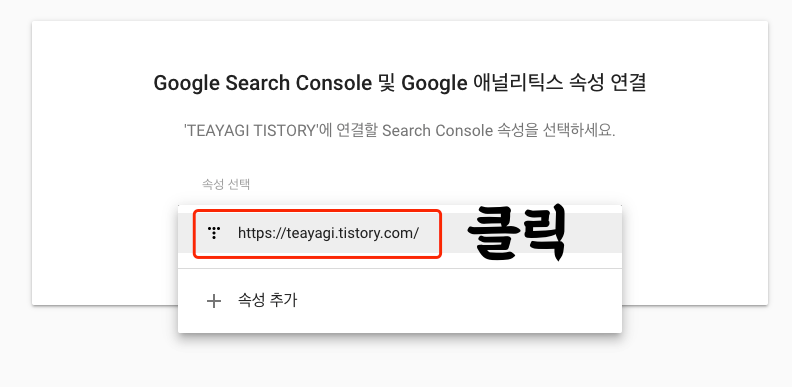
그러고 나서 Google Search Console과 Google 애널리틱스의 속성을 연결해야 하는데, 서치 콘솔 설정 전에 이미 티스토리 블로그와 GA를 연동해두었다면 별도의 소유권 확인 없이 바로 검증이 완료되는 듯하다. 그래서 속성 선택 시에는 이미 등록된 티스토리 블로그 또는 본인이 연결하고자 하는 사이트 주소를 클릭하고 애널리틱스 속성 연결 작업을 완료해 주면 된다.
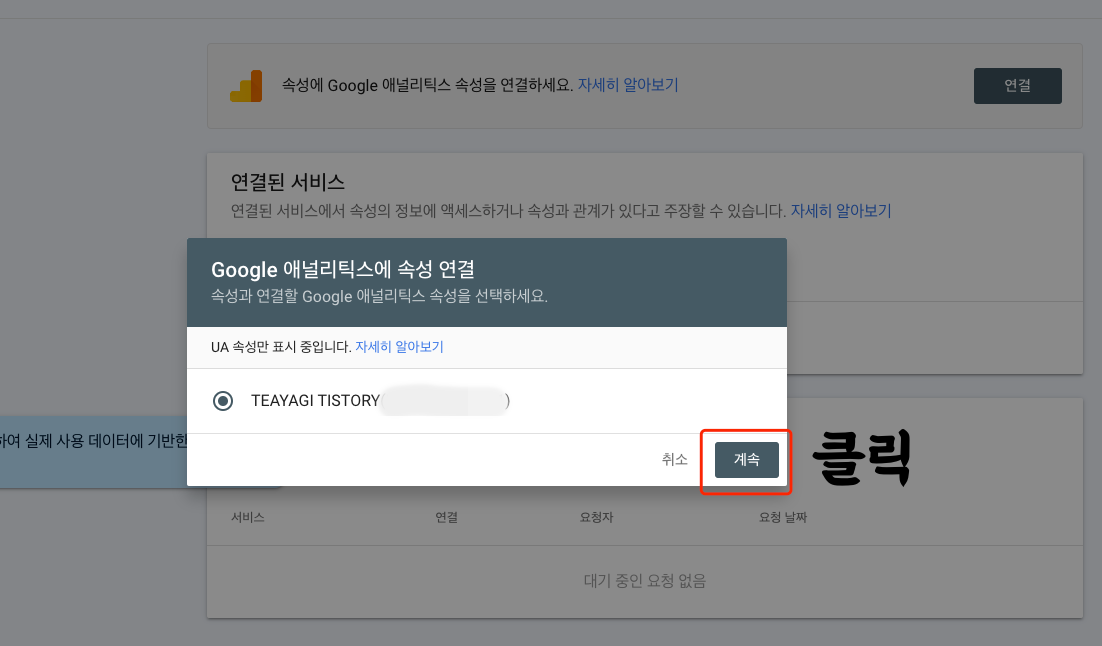

속성 연결은 이미 기 생성되어 있는 구글 애널리틱스 속성에 말 그래도 GA의 서치 콘솔을 연결하는 작업이라 따로 데이터를 입력해 줘야 한다거나 하는 복잡한 조작은 필요 없고 클릭 몇 번에 모든 연결이 완료되니 겁먹을 필요는 없다. 데이터 분석을 위한 험한 여정은 아직 시작도 안 되었다는 것.
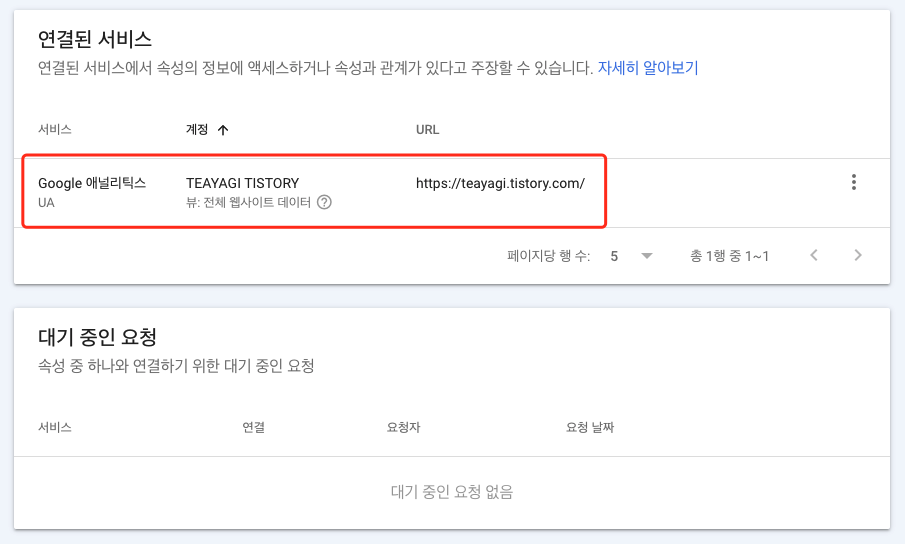
페이지에서 연결, 추가 같은 간단한 버튼을 클릭했을 때 하라는 대로만 하면 GA와 서치 콘솔 연결은 빠르게 마무리된다. 이렇게 서치 콘솔 연결을 해 주면 이전에는 검색어가 Not Set, Not Provided와 같이 보이는 것들을 획득 > Search Console > 보고서에서 확인할 수 있다. 데이터 분석 시에는 Not Set, Not Provided과 같은 것들을 최소화하는 것이 가장 중요하다고 하니, GA를 통한 데이터 분석을 계획하고 있는 사람이라면 서치 콘솔 정도는 꼭 설정을 하고 넘어가는 것을 추천한다.
오늘은 이렇게 구글 애널리틱스에서 인구통계 및 관심분야 보고서 활성화하는 방법과 함께 서치 콘솔을 설정하는 방법에 대해서 알아보았다. 아직 본격적인 데이터 분석을 위한 기초 작업은 몇 가지가 더 남았지만, 이렇게 하나씩 하다 보면 나중에 데이터가 쌓였을 때 조금 더 잘 분석할 수 있겠지. 그럼 이만.
모든 글과 자료, 이미지는
무단 도용 및 불펌, 2차 수정을 금지합니다
© 티야기 Teayagi all rights reserved.